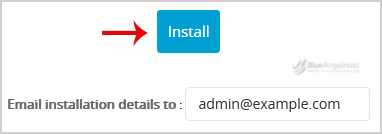2. In the "Software" section, click on "Softaculous App Installer" Icon.
3. cPanel will redirect you to the Softaculous Panel.
4. On the left side of your screen you should locate the "Portal/CMS" category. Click on it and then click on the "Silex" link that will appear.
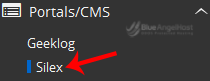
5. Click on the "Install" button

6. Fill the necessary field under the "Software Setup" field:
- Choose Protocol: You can leave this as it is.
- Choose Domain: If you don't have multiple domains, leave this as it is.
- In Directory: If you want to install this in a directory, for example example.com/directory, enter the directory name. Otherwise, leave this blank to install in your main domain example.com
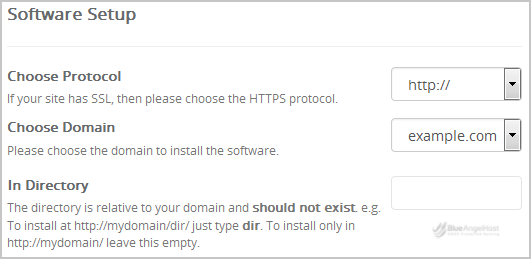
7. Under the "Admin Account" field enter the following information:
- Admin Username: Your new Silex username (for security reason do not use the "Administrator" or the "Admin" username.)
- Admin Password: Use a strong password.
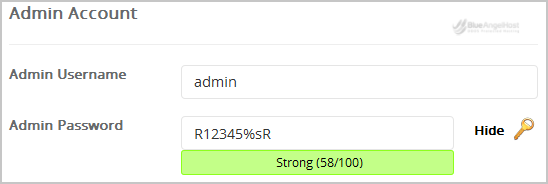
Note: Copy the admin username and password on a notepad because you will need these login details to access the admin area of your Silex Website.
8. Advanced Options: Leave this as it is, unless you want to change the database name or take an automated backup. Please note that taking frequent backups may take a lot of disk space.
Finally, scroll down to the end of page and click on the Install Button.