Kindly follow the steps below to configure your SSL Certificate.
1. Login to your client area .
https://www.billing.blueangelhost.com/clientarea.php
2. Go to my services and locate your SSL Certificate order.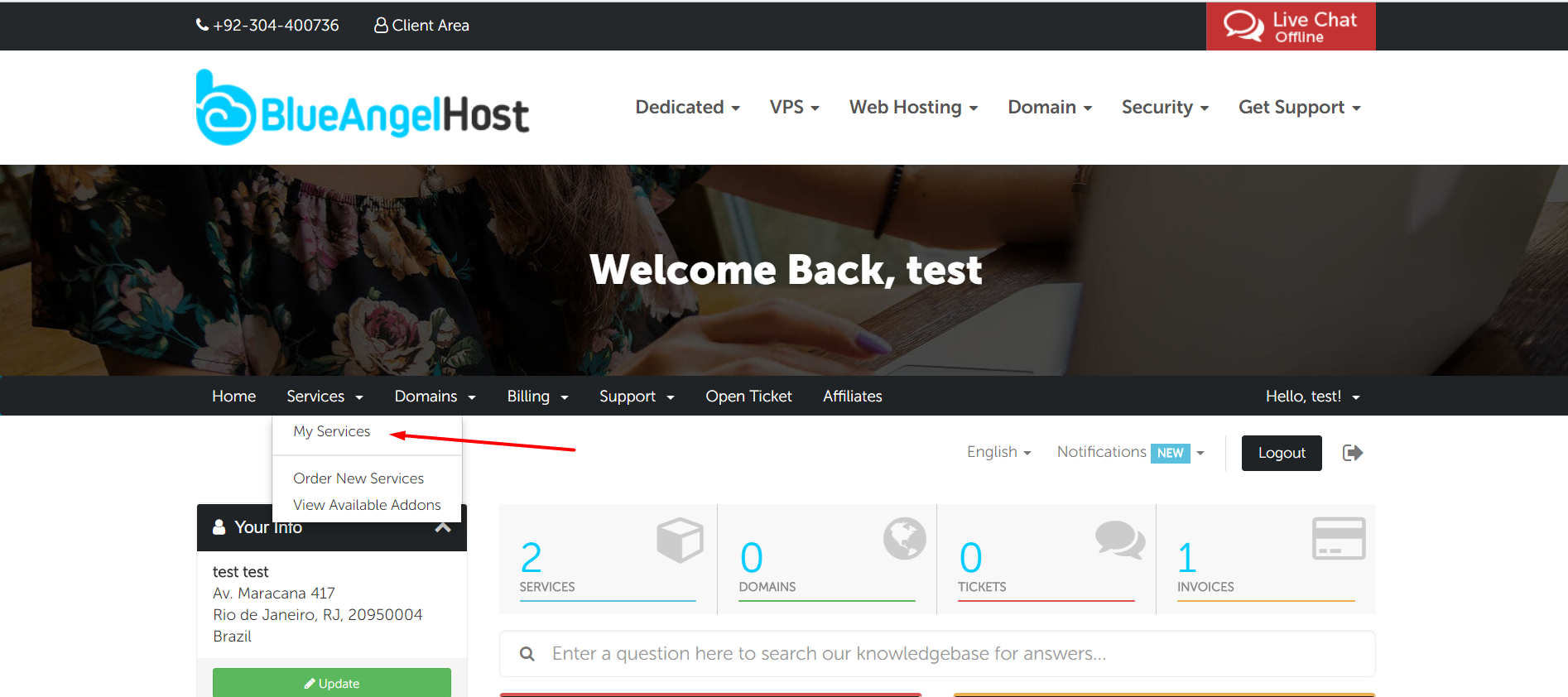
3. Locate your order and click on it.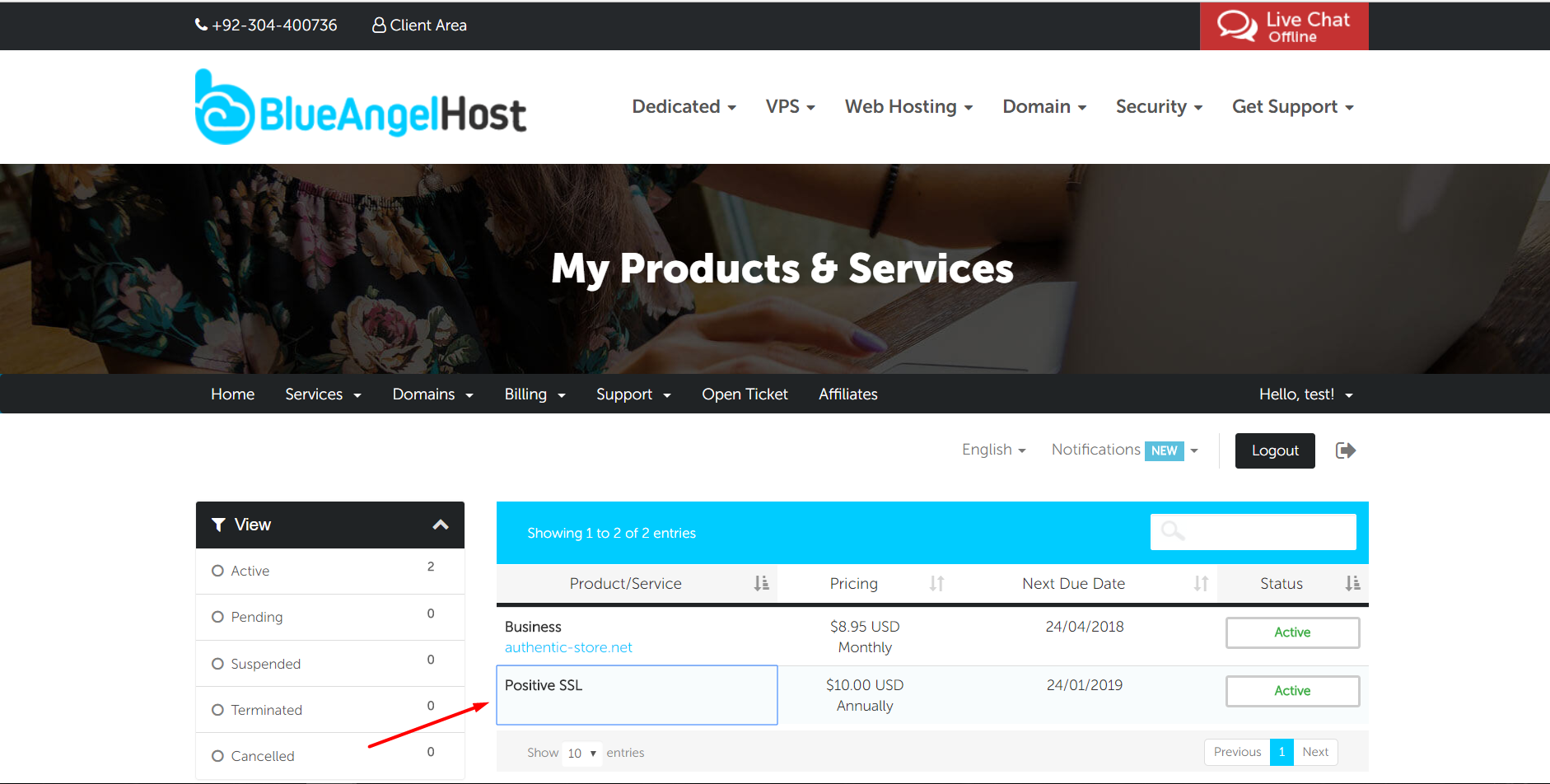
4. Click on view Certificate details as show on following screenshot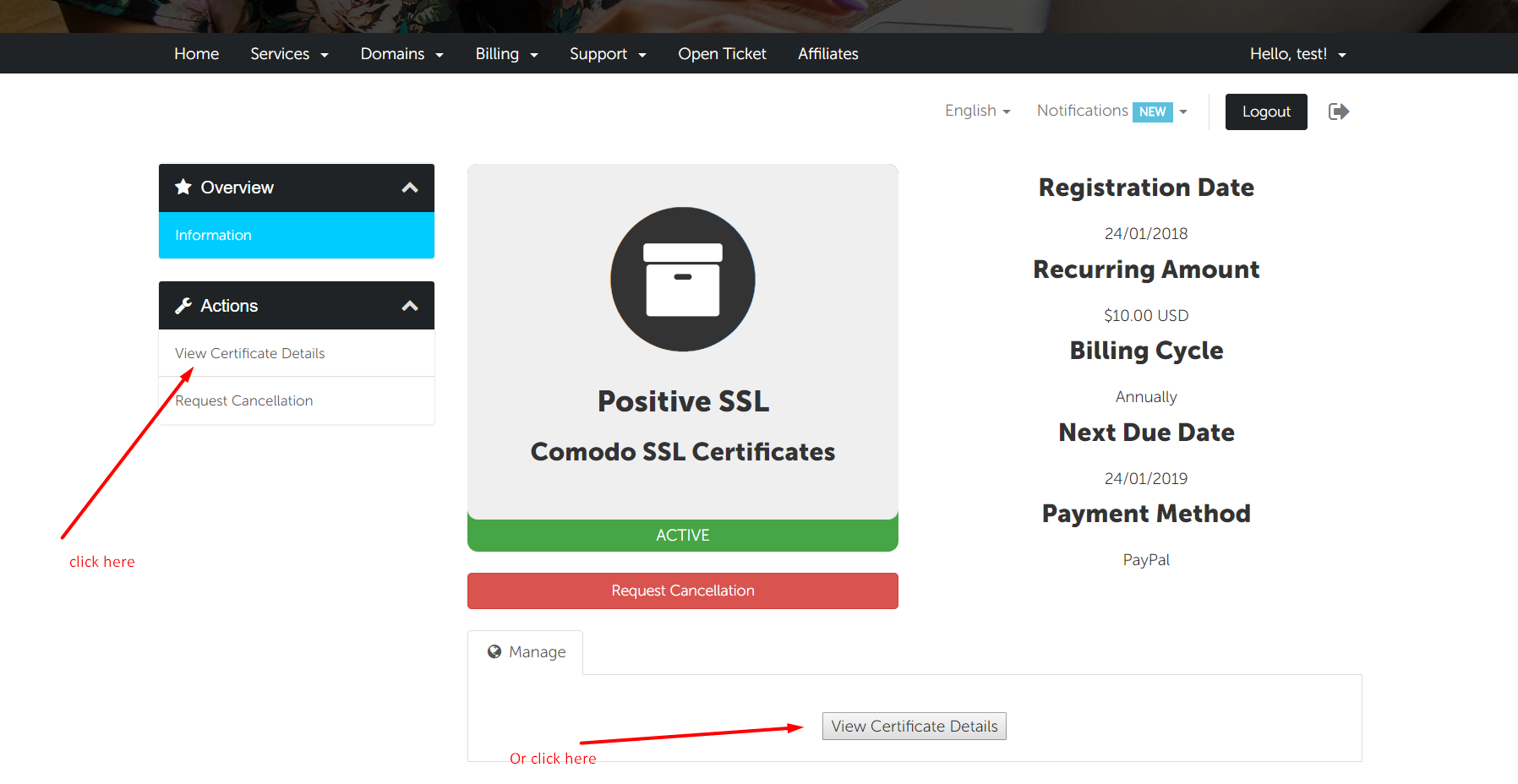
5. Click on configure Certificate as shown in following image 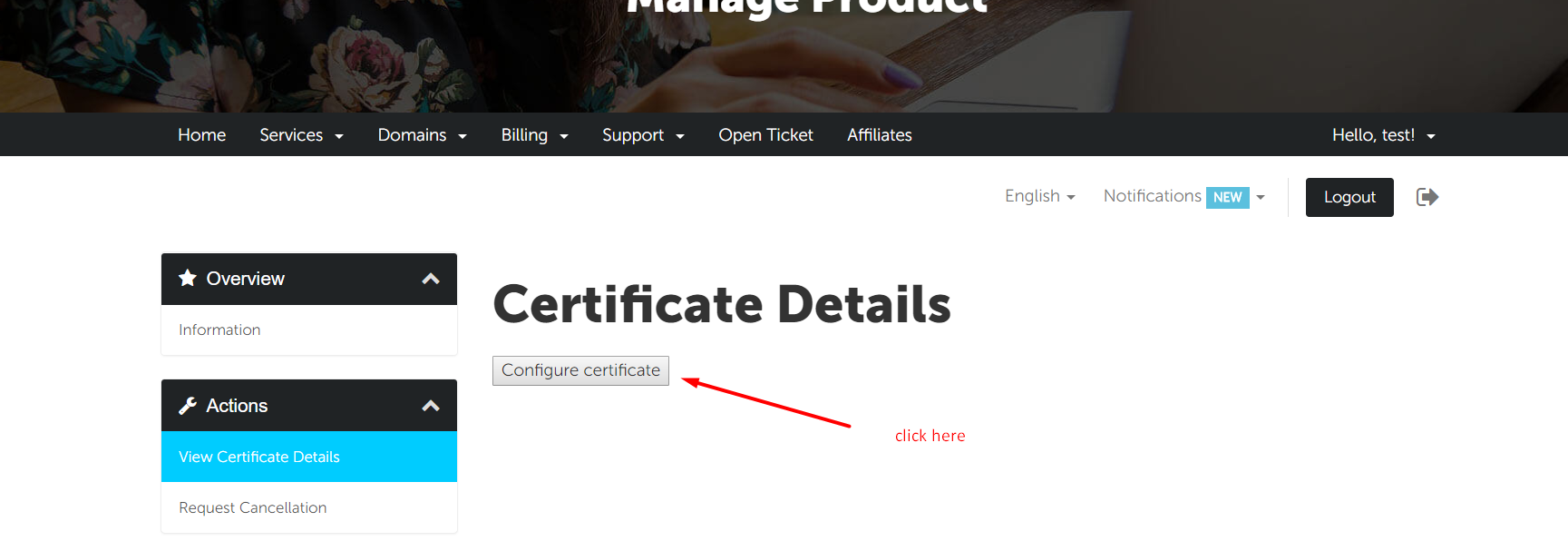
6. On next page you need to select your Web Server Type, so if your website is hosted on our shared hosting then you need to select cPanel / WHM or if you are using VPS or dedicated server then also you need to select cPanel / WHM. in case you are hosting your website on cPanel based server or if you are not sure about your server type then you must contact your server administrator for the server type.
7. Then you need to generate the CSR (Certificate Sigining Request) from your cPanel / WHM or any of the web server you are using and put that CSR in the box show below.
PS: we have a step by step guide on how to generate CSR from cPanel which can be found on this link > https://www.billing.blueangelhost.com/index.php/knowledgebase/21/how-to-generate-csr-in-cpanel.html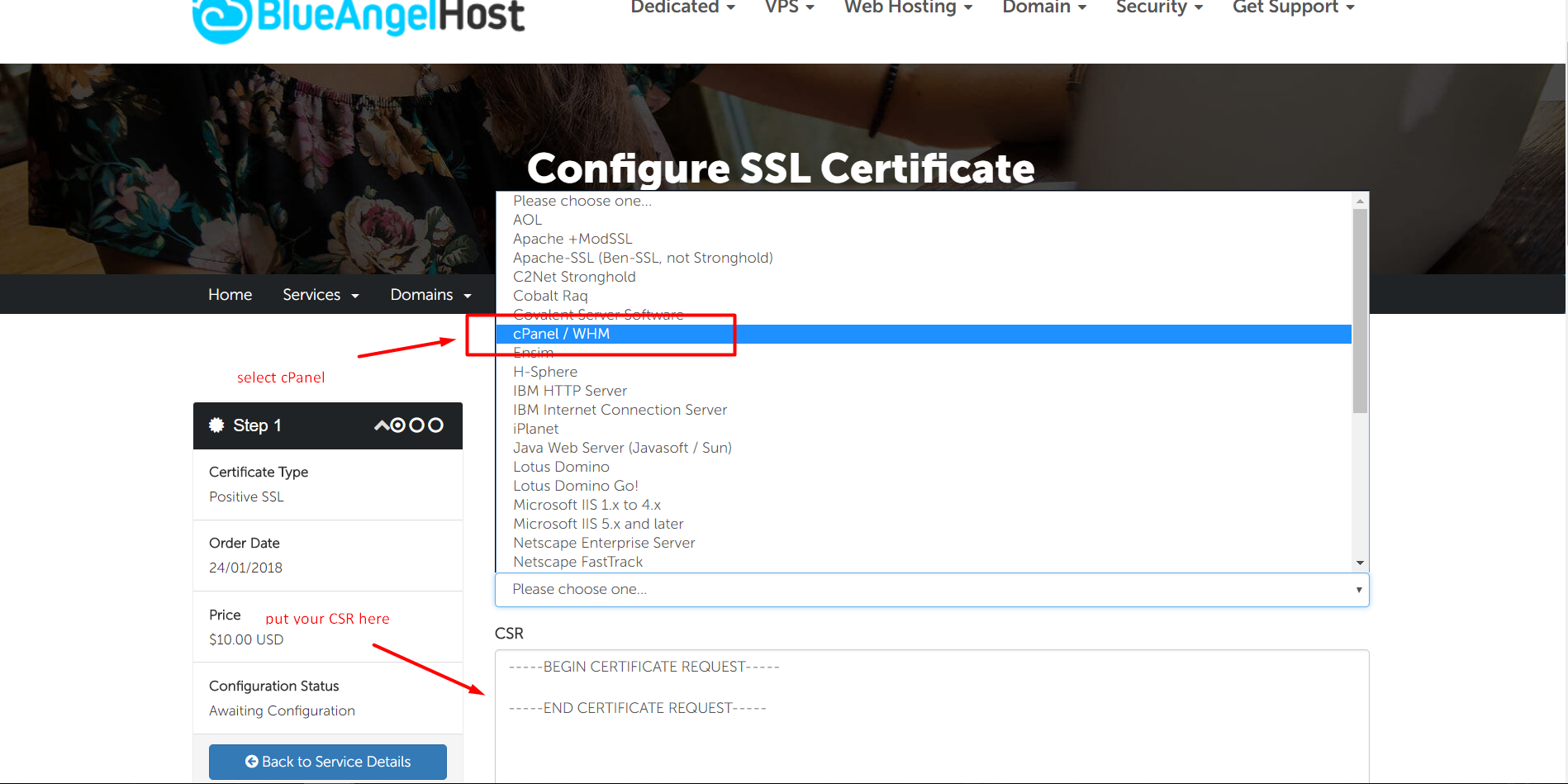
after you put your CSR in the above shown box: scroll down and click continue.
8. On the next page, select Email validation or HTTP-based validation e,t,c
For EMail Validation : select an email address to which the approval email will be sent. For security reasons, the approval email can only be sent to a generic email associated with the domain name (e.g., webmaster@, postmaster@, hostmaster@, administrator@, admin@, etc. You must have to create the email address from within your cPanel for the domain you want to install ssl for example admin@yourdomain.com)
For HTTP-Based Validation : you will need to upload a certain text file into into a particular directory of your website (<document_root>/.well-known/pki-validation/)to have the certificate issued. You'll then be able to download the certificate file in your account after the order is submitted to the Certificate Authority for activation.
Once you have selected appropriate DCV method, click "Next".
It can take 10 minutes to receive the email from comodo for domain validatio, and it can take longer for HTTP Based validation.
Once your SSL Certificate is issued it will be sent to your email address registered with us and will also be available to download from the certificate Management page in your client area.
Feel free to contact us if you get any issue in your SSL activation and Installation.
NOTE: we can configure and install your SSL free of charge if you are website is hosted with us and you are using cPanel.
Most Popular Articles
How to Install SSL Certificate in Vesta CP
Once your SSL Certificate is issued by the authority you can download it and can install it to...
how to generate csr in cpanel?
Please follow the instructions below to generate the CSR code in your cPanel account:Generate...
How to install Ssl Certificate on cPanel?
Paper_Lantern themeAfter the certificate has been activated and issued to you by the Certificate...

